|
Q1
What are the
differences among the various versions of PC-GPS? |
|
|
|
A
comprehensive list of the features of each version of PC-GPS is located here. |
|
Q2
What platforms does
PC-GPS run on?? |
|
|
|
The 05 version of PC-GPS, PC-GIS PRO, PC-Mapper, CMT Survey and PC-Cruise run on Windows 98/2000/ME/XP. The 07 version of the above programs will run on Windows 98/2000/ME/XP and Vista. Click here for software system
requirements.
|
|
Q3 What export and import formats does the
current PC-GPS support?
|
||
|
|
The current version
of PC-GPS supports exporting data to many GIS and database programs. GIS output includes:
Database export to Microsoft ODBC (Open DataBase
Connectivity) compliant programs:
Data exported to a database from PC-GPS can also be
imported back into PC-GPS.
|
|
Data can be
imported into current versions of PC-GPS from a variety of sources:
In addition, data can be imported from an ODBC-compliant database program. |
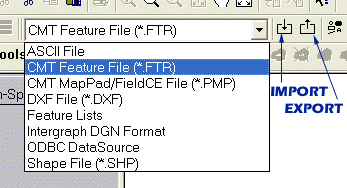 |
|
|
Q4 My client gave me his data in Shape file format. How can I load it to the correct location in PC-GPS? |
|
|
|
In PC-GPS, select "Shape File (*.SHP)" as the data source format then use File/Import to import the shape file. If your client can tell you which datum and coordinate system they used for preparing the Shape file, simply select the matching datum and coordinate system when prompted to do so. If a user-defined projection was used, then you will need to set up a user-defined coordinate system. Make sure your client has also given you the projection file (*.prj). From the projection file, you can get the information you need for the User-defined Coordinate System. In PC-GPS, select Map/Coordinate System then click on User-defined. Click on the "Edit Coord. System" button. Enter the parameters from the projection file. The thing to note is that in the projection file, the distances may be provided in US Survey Feet. Therefore, you will need to multiply them by the conversion factor 0.3048006096012192 to get the distances in meters to enter into the User Coordinate Editor screen. Also, make sure that the angle units setting in PC-GPS matches that provided in the projection file. Select the appropriate datum for the coordinate system. If a special datum is used, then you will also need to use the "Edit Datum" function to define that datum in PC-GPS. Now, when you specify the "Shape File (*.SHP)" data source and select File/Import, select the newly created user-defined coordinate system and US Feet to import the Shape file. Similarly, if your client is using FieldCE GIS, you will need to select the correct datum and coordinate system before importing a Shapefile. The following steps are recommended for preparing a job containing Shapefile data for use on a handheld PDA running FieldCE GIS: 1. Run PC-GIS or PC-GPS and use Map/Coordinate System to change the coordinate system to that used by the Shapefile of interest. You will also need to set the distance unit in the Coordinate System screen to match the unit used by the Shapefile.
|
|
Q5
Can data from previous
versions of PC-GPS be used with the current version of PC-GPS? |
|
|
|
Yes. Map files, FMP files,
Feature files and Route files from previous versions of PC-GPS can be used
with the current version of PC-GPS. Files of these formats can be accessed
using the File/Open option. Feature files can also be imported into
existing Map files using the File/Import option. For forestry users who have
created a Tract/Stand .MAP or .FMP file in PC-GPS 3.7 or earlier and are
trying to open it in the current PC-GPS, please follow these steps (resolves
acreage summary and descriptions in the plot preview screen): a) Click on the Stands topic so it is active. b) Choose Sheet/Setup. c) Scroll all the way to the bottom of the list of "Field Names" and delete the Attribute: "STAND_NO" (it is the last one in the list). d) Scroll back to the top and double-click on the Attribute: "STAND_NUMBER". Now you will be able to rename it to be "STAND_NO". Press <Enter> once done typing to lock in the new name. e) Click <Apply> on the Sheet Update dialog box. Click <OK>. f) Now do a Plot Preview and you will see the
correct Acreage Summary and Descriptions displayed. |
|
Q6
Can multiple GPS Jobs be
combined together in PC-GPS? |
|
|
|
Yes. GPS Jobs can
be combined together to form one Map. Files can be combined together using
Edit commands or File Import options. Edit Copy/Paste example with two
files:
Note: When using the import option, you may
choose to select the option for “Import source file name” found under the
File pull-down menu. With this option selected, file names of the imported
data will appear in the Sheet View. A new attribute is automatically appended
called “source_file”. File names are listed under this column. |
| Q7A
Can Map Data
be projected in different Coordinate Systems? |
|
|
|
Yes.
PC-GPS supports LLA (Latitude, Longitude, Altitude), UTM
(Universal Transverse Mercator), and SPC (State Plane Coordinate)
Systems. In addition, PC-GPS allows users to define Custom Coordinate
Systems and Datums. Data in one coordinate system can easily be
transformed into another coordinate system using the options under
Map/Coordinate System.
|
| Q7B
How can I import MrSid images into the CMT PC-GPS or
PC-GIS program? In particular, how do I import a MRSID file that
I downloaded from the Mississippi data base? |
|
|
|
To load a .SID file using the UTM NAD 83 coordinate system, click on the "L" icon for loading registered photo/image. Select the .sid file and confirm the UTM NAD 83 coordinate system. The image will be loaded into the map. Mississippi uses a special projection. You can download their MSTM
projection parameters. You will need to use the Map/Coordinate System
function in the CMT program to add a User-Defined Coordinate system
named MSTM. Enter the projection parameters. Your screen should look
like that in the attached MSTM.jpg file. Select this MSTM user-defined
coordinate system when loading an unzipped MRSID file from the Mississippi
data base so it will be displayed correctly. |
Q7C Can I insert a spreadsheet or a pdf page into the CMT PC-GPS or PC-GIS map? |
|
|
Yes.
Select Edit/Insert New Object, the click the Browse button. Then select a .pdf, .xls or a Wordpad file you want displayed in the map. Don't mark the "Display as icon" checkbox unless you just want a link in the map. You must have the program that can read the selected file.
For example, if you select a .xls file, you must have Excel installed on your PC.
|
|
Q8
Can Feature data be
added into the Map manually? |
|
|
|
Yes. The coordinates of any feature: Point, Line, or Area can be manually added to the Map using the mouse or an existing Point for reference. The Map/Add Feature function also allows Features to be digitized from a georeferenced aerial photo. Feature data can also be added into the Map from an ASCII file. For example, the coordinates of a series of points can be imported into the Map using the ASCII format. |
|
Q9
Can the coordinates of
Features be edited? |
|
|
|
The coordinate
position of any Feature can be easily edited in the Feature Update or
Coordinate Information screen. Simply double-click on the Feature and click
on the Coordinate Information button. Edit the latitude, longitude and
elevation (or other coordinate system) of the Feature or Feature node. After
editing the coordinate position fields, click on the OK button. |
|
Q10
Can the Attributes and
Values of Features be edited? |
|
|
|
Yes. The
Attributes and Values for Features in the Map can be viewed and edited in the
Sheet View. The Sheet View is a spreadsheet-style listing of Attributes and
Values for each Feature record in the Map. The Sheet View can be toggled ON
using the View/Sheet option. The Feature records for the active Topic
(Feature layer) will be displayed. Simply click the mouse cursor in the Sheet
View cell you wish to edit and enter a new Value. Attributes can be appended to the
Sheet View of a Topic using the Sheet/Setup/Modify Structure option. |
|
Q11
What type of labeling
options does PC-GPS provide? |
|
|
|
PC-GPS
provides two methods for labeling your Map. The Text Label option allows
users to create custom "floating" labels. The Text Label tool is
accessed via the Tool Palette. The Topic/Auto Label option allows
users to label Features in the Map according to Topic name, Feature ID, or by
Value. Labels in the Map can be created in many different fonts, styles, and
colors. In addition, the orientation and alignment of labels can be
customized. These labels can be plotted with the Map. If your
Topic/Auto Label option is grayed out:
|
|
Q12
Can Feature data be
plotted from PC-GPS? |
|
|
|
PC-GPS Maps
can be plotted complete with custom colors, labels, headers and footers.
Users can define a plot based upon a specific Map scale or page
configuration. The File/Plot Setup option is used to define the
parameters for the plot of the Map. The File/Plot Preview option can
be used to view the Map prior to sending the Map to your printer or an image file.
|
|
Q13
What types of Query
are supported by PC-GPS? |
|
|
|
PC-GPS
provides several useful search options. The Topic/Search option is
used to search for Features within a Map layer ("Topic") which
match specific Attributes and Values. A search "set" for Features
can be created using a single search "criterion" or multiple search
"criteria". More complex search sets can be built by combining or
intersecting search sets together. In addition, a Filter can be defined and
saved for future use. |
|
Q14
What is the PC-GPS
Classification tool? |
|
|
|
The Topic/Classify
option allows users to sub-divide the Feature data layers into
"classes" based upon Attribute and Values. Individual classes can
be defined with custom colors and legends for quick Map reference.
Classification methods include: Quantile, Equal Interval, Unique Value and
Custom. |
|
Q15
What is a
"Topic" in PC-GPS? |
|
|
|
A Topic is a
layer of data in the PC-GPS Map. A Topic contains Features, which are defined
by a common set of Attributes. A Map file may contain a number of different
Topics. For example, the Map may have a Tree Topic, a Road Topic, and Sale
Lot Topic. Non-spatial data, such as text, objects, and shapes can also be
assigned to specific Topics in the Map. The Topics in the Map are listed in
the Topic View. The display of Topics in the Map View can be toggled OFF and
ON. Topic organization facilitates efficient data analysis and GIS export. |
|
Q16
How can I determine
the Area or Length of my Features? |
|
|
|
The acreage
of Area Features and the Length of Line Features is automatically calculated
by PC-GPS. Double-click on the Feature in the Map View and the Feature Update
dialog box for the selected Feature will be displayed. In the Feature Update
dialog box, click on the "Area" button or the "Length"
button. The results of the Area or Length calculation will be displayed in a
smaller dialog box. Please note: The Length calculation for Area Features
is determined from the perimeter of the Area. |
|
Q17
How can I change the
color of my Features? |
|
|
|
The color of individual Features can be changed using the Color button in the Feature Update dialog box. Double-click on the Feature in the Map View and the Feature Update dialog box for the selected Feature will be displayed. In the Feature Update dialog box, click on the "Color" button. The Color dialog box will be displayed. Click on the desired color square and then click on the OK button. The Feature Update dialog box will again be displayed. Click on the Exit button. The selected Feature will be temporarily displayed in the specified highlight color in the Map View. As soon as you click on the background of the Map View, the Feature will be displayed in the chosen color. The color of all of the Features within a Topic can be changed using the Topic/Classify function. Make the Topic active by clicking on the Topic name in the Topic View. Use the Topic/Classify menu option. In the Classify dialog box, choose "None" for the Attribute and then click on the "Begin" or "Color" button. The Color dialog box will be displayed. Click on the desired color square and then click on the "OK" button. The Classify dialog box will again be displayed. Click on the "Apply" button and then on the "Done" button. Immediately, all of the Features in the active Topic will be displayed in the chosen color in the Map View. |
|
Q18
How can I tell which Features
have been corrected following Differential? |
|
|
|
View/Display
Nodes:
Point Features have a single
display node, representing a number of averaged coordinate fixes. Line and
Area Features have multiple display nodes, or coordinate fixes, which are
linked together to form the Line or Area. Nodes displayed as a gold/brown
color represent uncorrected coordinate positions. Blue
display nodes represent corrected coordinate positions. For offset features,
the original position of the feature (without the offset) is displayed as a
red node. Please note that offset coordinate positions will be listed as
“Uncorrected” in the Feature Properties dialog even after they have been
differentially corrected. Please note: Features which are manually added or
imported from non-GPS sources will also have blue
displayed nodes. |
|
|
a) For ADMIN/CLIENT PC XP configurations: Please install
the software while logged in as the Administrator (not just
administrative privileges) and also run the software one time while logged in
as the Administrator. After that, users should be able to log in as normal
and run the software.
b) Error message: "Can't open file CTL3DV.DLL": Solution: During installation, if you encounter a
message "Can't open file CTL3DV.DLL", you may have Microsoft Office
or other applications running or included in your Windows startup. In order
for PC-GPS to properly install, you must first close other applications
running in the background (such as Microsoft Office). After successfully
installing PC-GPS, you may return the other programs to the start-up
directory.
c) The CD whirs in the drive but nothing happens: Please make sure your anti-virus or anti-spyware program is not preventing the program from installing. Try uninstalling the anti-virus or anti-spyware program to see if this helps. Re-install these programs after installing the PC-GPS.
d) Windows 7 will not let you install PC-GIS software There may be malware on your PC that prevents the software from installing properly. For instance, users of PC that run Windows 7 with XP Mode may have downloaded some free antivirus software for their Virtual Machine (XP Mode), such as AVAST. Or, they may have installed some free software, such as PDF995, which could have brought malware along to cause a few of problems. If the above steps still don't work, and you don't have the time nor knowledge to clean up bad registry entries, then you can try to install the software in SAFE mode, which should do the trick.
|
|
|
Error message: “Can’t find GPS-KEYPRO. Please contact
CMT for a KEYPRO” TROUBLESHOOTING
THE PARALLEL PORT GPS-KEYPRO 1.
Use Control Panel - Add/Remove programs to remove any earlier or
unsuccessful installation of the Sentinel System Driver. 2.
Go to the SafeNet web site: http://www.safenet-inc.com/support/tech/sentinel.asp
(case-sensitive address). Download Sentinel SuperPro Medic and the Sentinel
Protection Installer v7.1 (or latest version). Click on Download Driver.
Download the driver to your PC and unzip the file. Run the Sentinel
Protection Installer v7.1.exe file and follow the instructions to upgrade
your driver. Try using the PC-GPS software again after successful
installation of the updated driver. 3. If still
unsuccessful, download the Sentinel Medic for the Sentinel Super Pro and go
to the next step. 4. Attach the hard
key to your PC. Run SuperProMedic.exe. The Sentinel Medic will provide
diagnostic information such as the driver version and whether or not it is
able to see the key. If the Sentinel Medic cannot see the key, the key may be
damaged.
Operating System Specific Tips
A) Windows XP: 1. In a nutshell,
Windows XP default setting is to recognize the USB port. It will not
recognize the key in the parallel port until the following is done: a) Go to the
"Program Files" folder in Windows Explorer. b) Go to and open
the "Rainbow Technologies" folder c) Open the
"Sentinel System Driver" folder d) Double-click
SetupSysDriver.exe e) Click on
"Configure Driver". f)
Click "Add". g) The Settings
Window will appear:
I.
Use this port? Yes
II.
Physical address = 378
III.
Port Type = IBM AT
IV.
Bus # = 1
V.
Bus Type = ISA
VI.
Address space = I/O
VII.
Use? = Yes
Set Parallel Port to: ENABLED Set Mode to: Output
Only Base IO Address: 378 Interrupt: IRQ
7 5. Also check to
make sure you received the correct key for the software. The software version
name is written on the hard key itself. The hardware keys are not
interchangeable between different versions of PC-GPS. B) Windows 98: 1. Enter the BIOS
and when you see "Setup" displayed, press ENTER to go to the Setup
screen. Select "Advanced" and then select Peripheral setup. 1.
Set Parallel Port to: ENABLED
2.
Set Mode to: Output Only 3.
Base IO Address:
378 4.
Interrupt: IRQ 7 2.
On some systems, the Device Security may need to be disabled for
the parallel port. 3.
Save the configuration changes and restart your PC. Check to see
if PC-GPS will now recognize the hard key and run.
|
|
|
Error message: “Can’t find GPS-KEYPRO. Please contact
CMT for a KEYPRO” TROUBLESHOOTING
THE USB PORT GPS-KEYPRO 1. Please make
sure you complete the installation of the PC-GPS software before
inserting the USB hard key. Otherwise, an unknown USB device may be
registered in the Device Manager, and the device driver cannot be correctly
linked to the USB key. When this happens, you can correct the problem by
removing the unknown device USB register using the following procedure: A.
Plug in the USB key and call up the Device Manager (found under
the System icon of the Control Panel). If an unknown USB is listed under the
"Universal Serial Bus Controller", delete it. B.
Un-Plug the USB key. C.
Install the PC-GPS software if you have not installed it yet.
Otherwise, just plug in the USB hard key again. D.
Instead of "Unknown USB", you should see "Rainbow
USB SuperPro" in the list under "Universal Serial Bus
Controller". 2. Use Control
Panel - Add/Remove programs to remove any earlier or unsuccessful
installation of the Sentinel System Driver. 3. Go to the
SafeNet web site: http://www.safenet-inc.com/support/tech/sentinel.asp
(case-sensitive address). Download Sentinel SuperPro Medic and the Sentinel
Protection Installer v7.1 (or latest version). Click on Download Driver.
Download the driver to your PC and unzip the file. Run the Sentinel
Protection Installer v7.1.exe file and follow the instructions to upgrade
your driver. Try using the PC-GPS software again after successful completion
of the installation update. 4. If still
unsuccessful, download the Sentinel Medic for the Sentinel Super Pro and go
to the next step. 5.
Attach the hard key to your PC. Run SuperProMedic.exe. The
Sentinel Medic will provide diagnostic information such as the driver version
and whether or not it is able to see the key. If the Sentinel Medic cannot
see the key, the key may be damaged. Operating System Specific Tips
A) Windows XP: 1. Go to
Start/Control Panel and double-click on the "System" icon. 2. Select
“Hardware” and then open the Device Manager. 3. Select
Universal Serial Bus Controller then double-click on Rainbow USB SuperPro. 4. Click the
Driver tab and then click on “Update Driver”. 5. Let the program
automatically search for and install the best driver. |
|
|
The Version 9 CMT PC applications can output Plot Preview in PDF format. The Plot Preview function places the contents of Map View onto a plot and lets you prepare the plot for output. For older PCGPS versions, you can print from the Plot Preview to the Acrobat
®PDFWriter or Acrobat Distiller. |
|
Q22 How can I transfer data from
my GPS unit if I do not have a serial port on my PC? |
|
|
|
You can obtain a USB --> Serial port converter (to be plugged into the USB port of your PC) from your local electronics store to convert your USB port to a serial COM port on your PC. A multi-port docking station can also be used. PC-GPS is programmed to search for the available serial COM ports on your PC to establish a connection with the GPS unit for file transfer. The converter that you purchase should come with some "driver" software to establish the USB port as a serial COM port on your PC. Then, you should be able to use the PC-GPS automatic file transfer to transfer your files from PC-GPS. If you need to manually select this port, check under the Device Manager of your PC under “Ports” to determine which COM port number the converter has assigned to your PC (e.g. COM 2). |
|
|
1. Please follow the directions printed on the CD label of the BaseMaps. You will want to copy the BaseMap directory to your c: drive. Therefore, you will have the c:\basemaps directory on your c: drive with all of the BaseMap data and other folders left as is. 2. If you do not wish to copy all of the BaseMaps to your local c: drive, then you will need to specify the new BaseMap directory. You can do so by choosing, View/BaseMap/BaseMap Directory. Click on the change directory button and specify the location of the BaseMap folder on your CD-ROM drive. For example, if your CD-ROM drive is the letter "E", then you will specify E:\basemap as the BaseMap directory. Please note, this option will take longer to load the BaseMaps because they are being read from the CD-ROM drive and not your local C: drive. 3. Once you have properly specified the BaseMap directory, then you can display the BaseMap with an open job by right-clicking on the map and choosing "Display BaseMap". CMT BaseMap Directory structure: -In the C:\basemap folder, there should be: a) bndusa01.bm through bndusa15.bm files (there are no bndusa09.bm or bndusa10.bm files) b) a folder called 'usa'. -In the C:\basemap\usa folder, there should be: a) the bnd files for the BaseMap states you own. Example for Georgia: bndga.bm b) a folder for each BaseMap state. Example for Georgia: 'ga' -In the state folder (e.g. 'ga'), there should be: a) Mapxxxxx.bm files. Example for georgia: file starts as map13001.bm and goes through map13321.bm by increments of 2.
|